안녕하세요~ Limky 입니다.
오늘은 오라클 12c 설치방법에 대해서 알아보겠습니다.
아래 링크를 들어가셔서 오라클을 설치해줍니다!!
https://www.oracle.com/database/technologies/oracle-database-software-downloads.html
Database Software Downloads | Oracle
Oracle Database 11g Release 2 Standard Edition, Standard Edition One, and Enterprise Edition 7/13: Patch Set 11.2.0.4 for Linux and Solaris is now available on support.oracle.com. Note: it is a full installation (you do not need to download 11.2.0.1 first)
www.oracle.com
자신의 pc 사양에 맞는 설치파일을 다운로드해주세요~
저는 Microsoft Windows x 64 [64bit] 이기 때문에 맨 위에 있는 설치파일을 받았습니다.
PC 사양은 내컴퓨터 아이콘 우 클릭 -> 속성 누르시면 사양을 보실 수 있습니다.

I accept the oracle license agreement 동의 해주시고 다운로드를 받습니다.

만약, 자동으로 다운로드가 안되면 아래 클릭하시면 됩니다~

자 이제 다운받은 압축파일을 원하시는 경로에 풀어주세요.
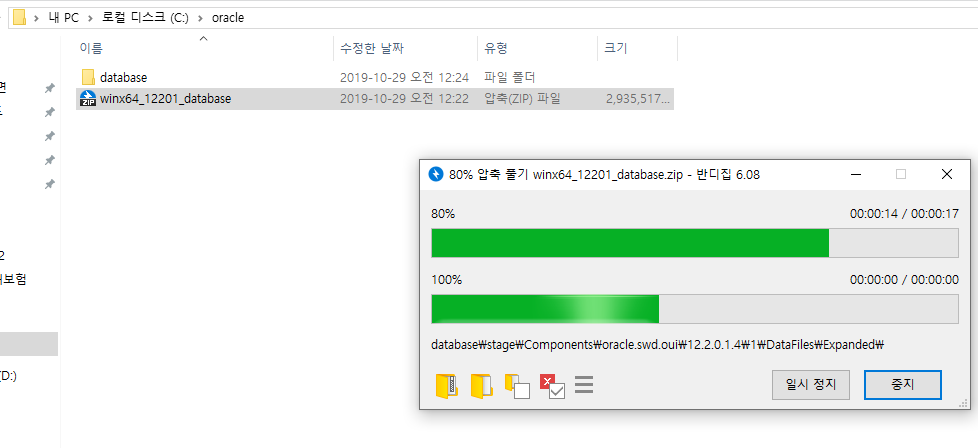
압축을 풀고나면 여러 실행파일이 보일텐데, 그중에서 setup 이라는 녀석을 실행시켜주면 아래와 같은 팝업이 뜹니다.
다음 눌러서 진행해주세요.
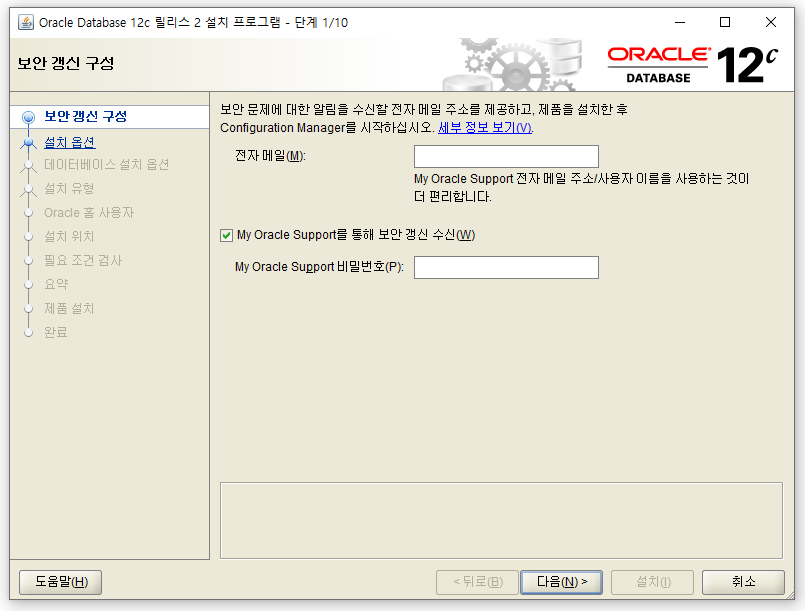
전자메일 필요없습니다. 무시하고 예 눌러주시고 진행해주세요.
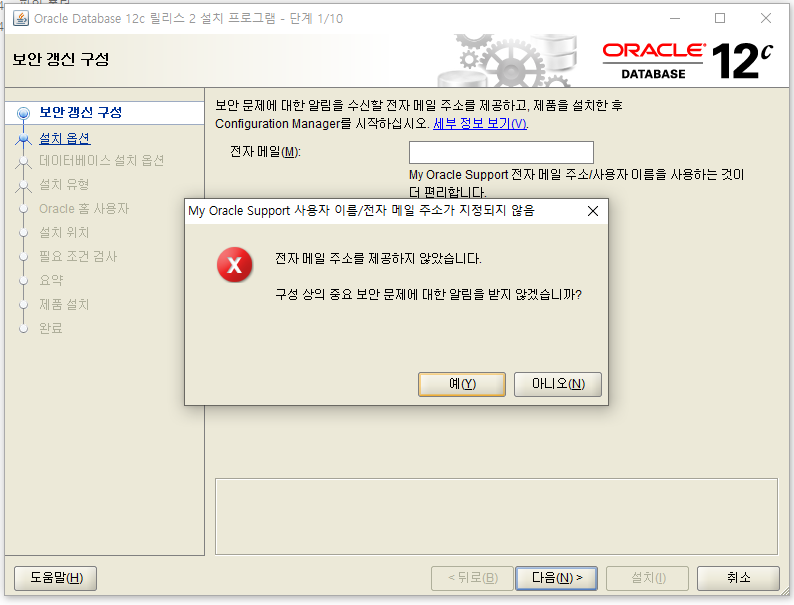
데이터베이스 생성 및 구성 확인해주시고, 다음 눌러주세요~
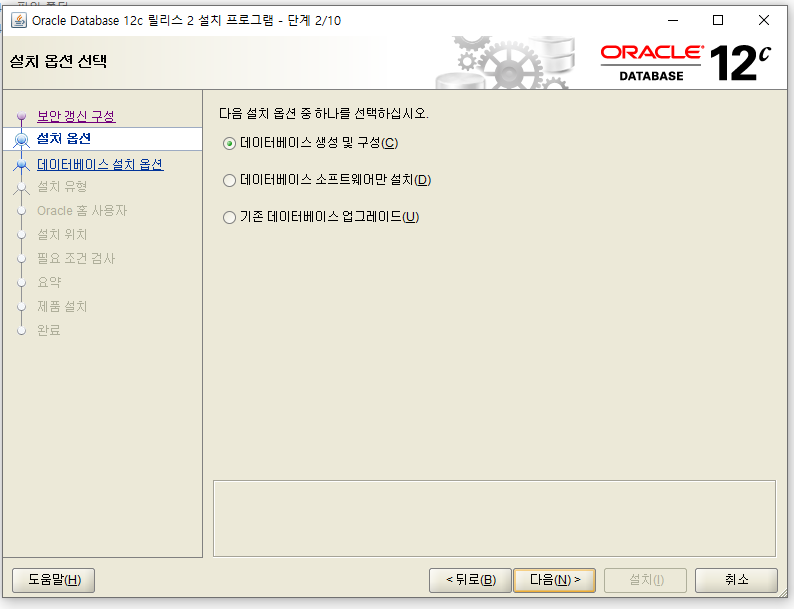
데스크톱 클래스 선택되어있는거 확인하시고, 다음 눌러서 진행해주세요~
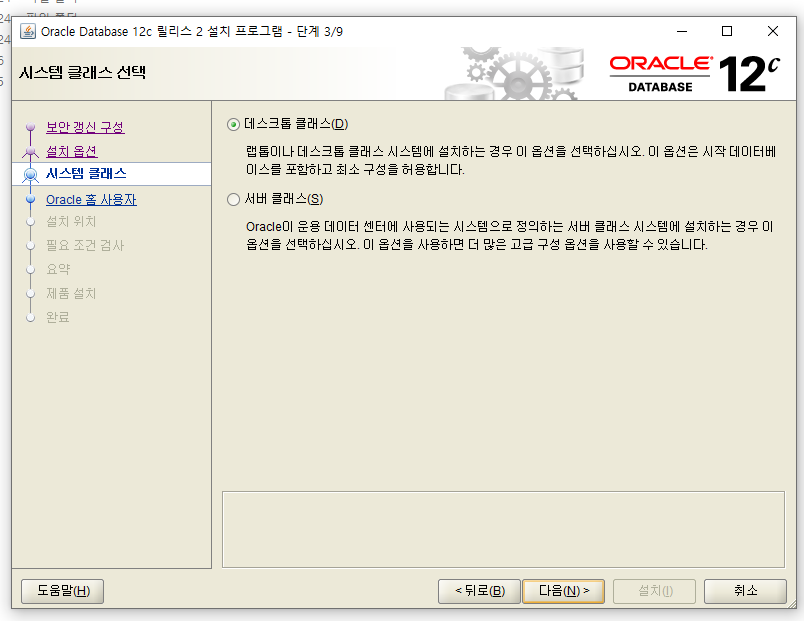
계속 다음눌러주세요!!!
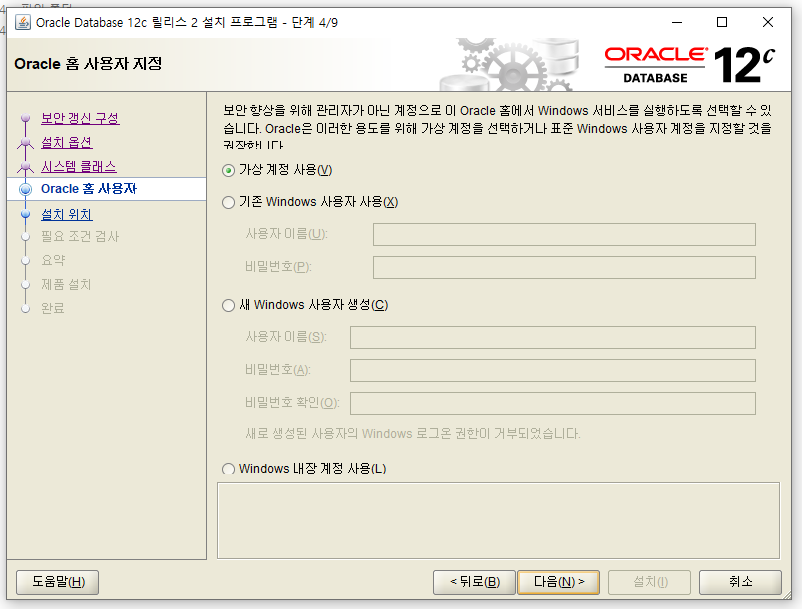
여기서는 비밀번호를 설정해야합니다.
비밀번호를 설정해주시고 다음을 눌러주세요!!!
오라클 비밀번호 권장 기준을 따르지 않았다고 해서 진행이 안되는 것은 아니니, 표준 안맞아도 진행가능합니다!
저는 표준 안맞았는데 귀찮아서 다음 눌러서 진행했습니다. ㅎ
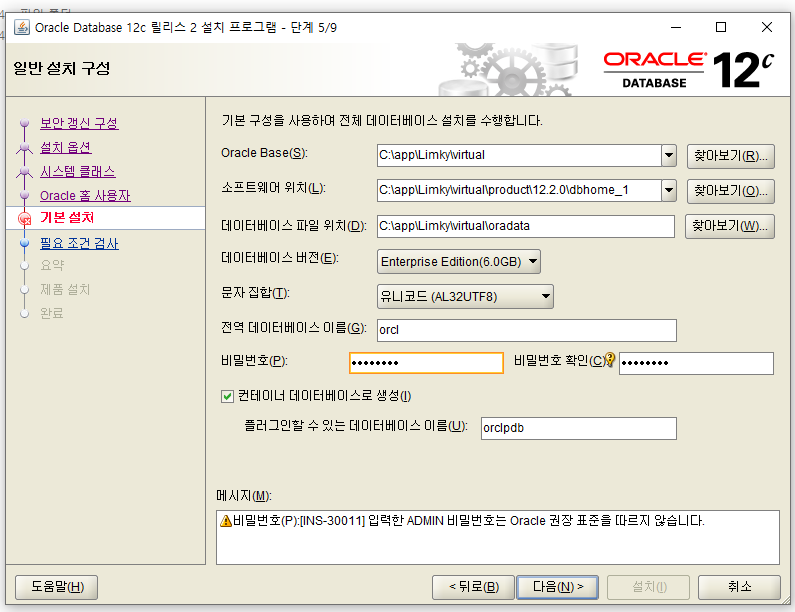
쭉쭉 퍼센트 오르고 설치진행해주세요~
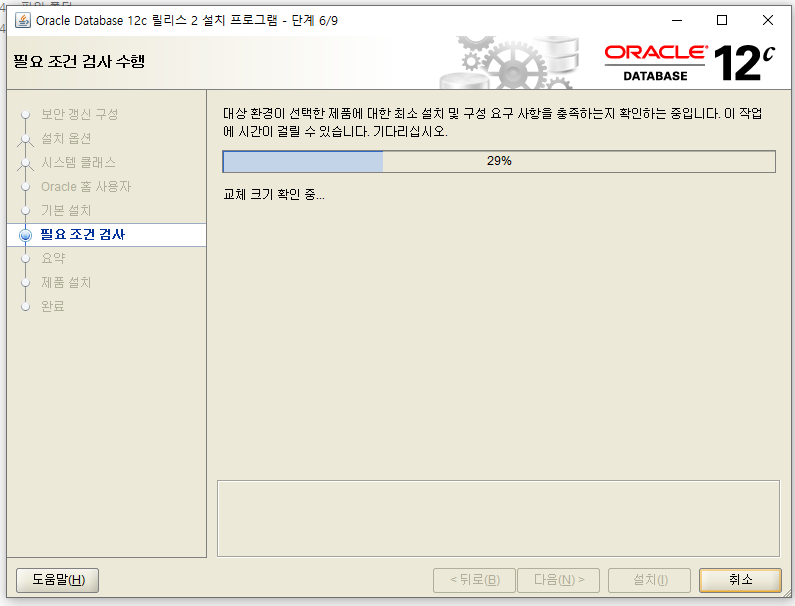
설치!! 눌러주세요~
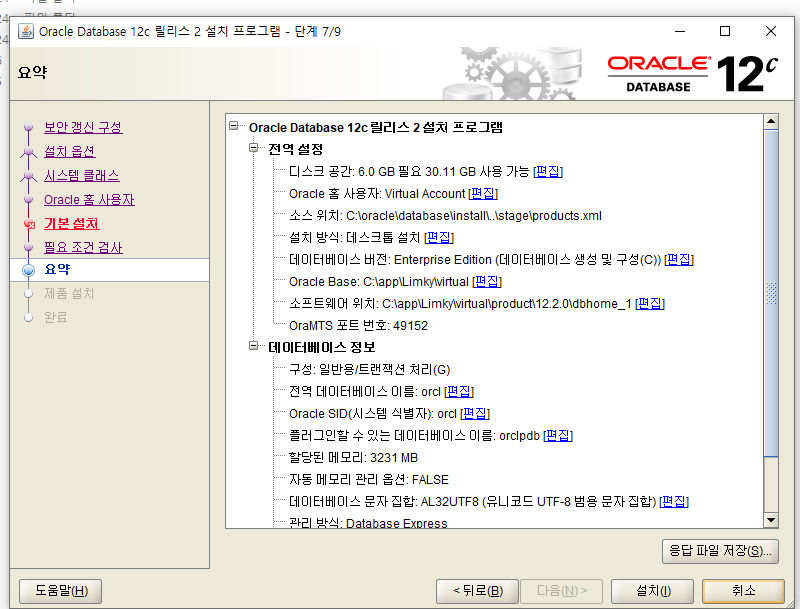
계속 진행하다 보면, Java 관련 방화벽 허용 팝업창이 뜨는데, 엑세스 허용해주세요

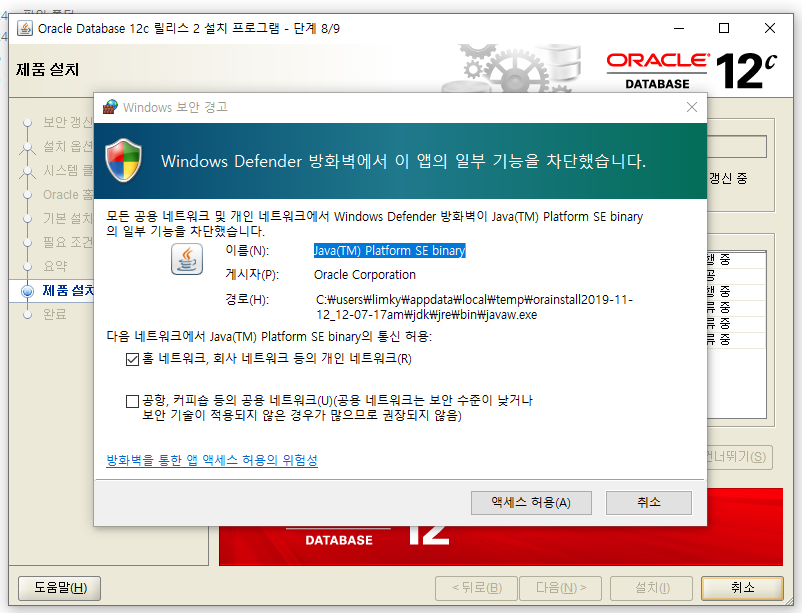
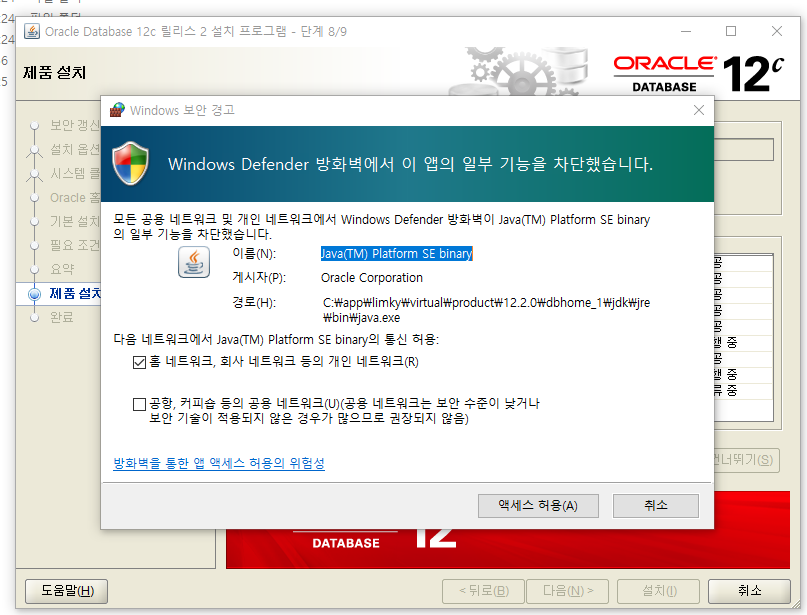
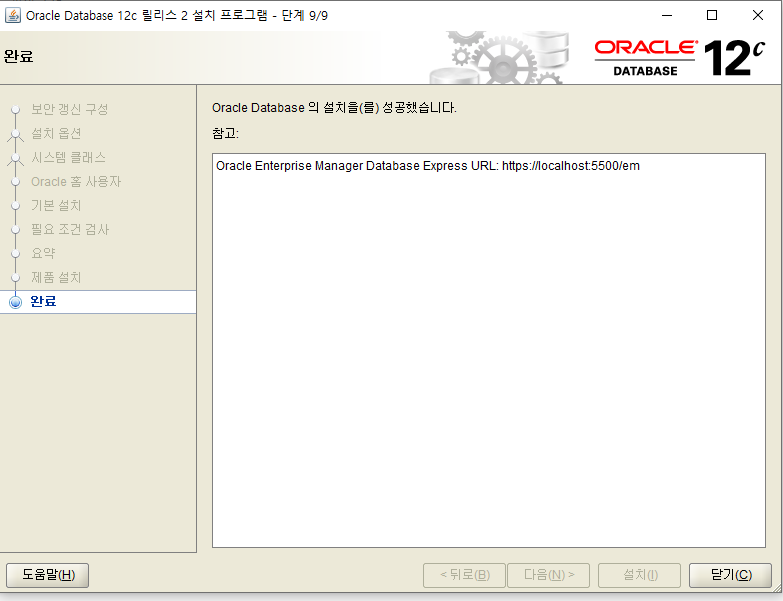
자 설치가 완료되었습니다.
마지막으로 실제 설치가 잘 되었는지 확인해보겠습니다.
윈도우 탐색기 들어가셔서 sqlplus 검색하면 아래와 같이 실행파일이 있습니다.
계정명에 system 입력하시고, 아까 설치할때 비밀번호 입력하신거 기억나시죠?~
pw 입력해주세요~ 그다음 정상적으로 sql 접근이 되면 버전이 뜨고 SQL> 로 실행명령을 할 수 있는 단계로 넘어가집니다!
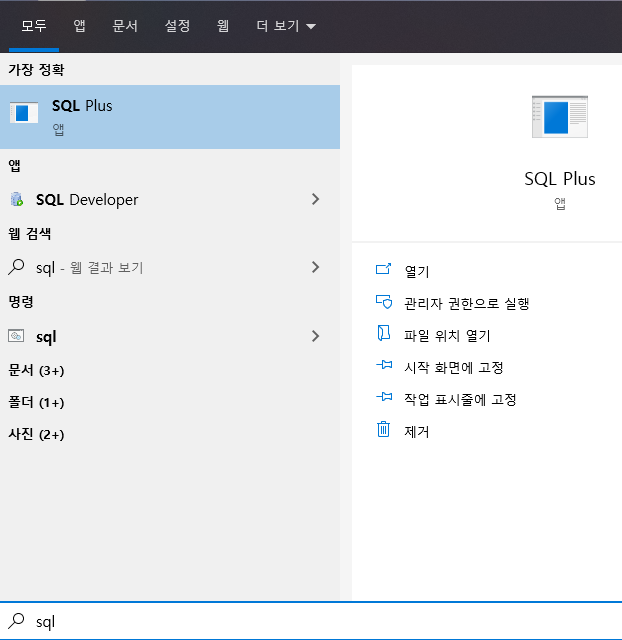
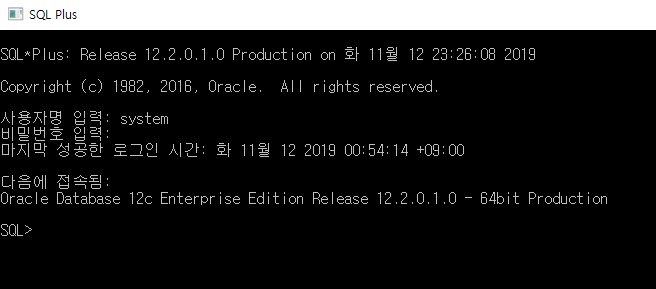
'프로그래밍 > DataBase' 카테고리의 다른 글
| [DataBase] 정규화(Normalization)_제3정규형(3NF: Third Normal Form) (2) | 2018.10.31 |
|---|---|
| [DataBase] 정규화(Normalization)_제2정규형(2NF: Second Normal Form) (2) | 2018.10.31 |
| [DataBase] 정규화(Normalization)_제1정규형(1NF: First Normal Form) (1) | 2018.10.31 |
| [DataBase] 무결성(Integrity) 제약조건이란? (0) | 2018.09.05 |
| [DataBase] 조건절에 특정 컬럼 값이 NULL이면 해당 테이블 전체조회, 컬럼 값이 있으면 테이블 조건 조회 (1) | 2018.06.29 |




댓글